

Splitting your Windows screens into different parts
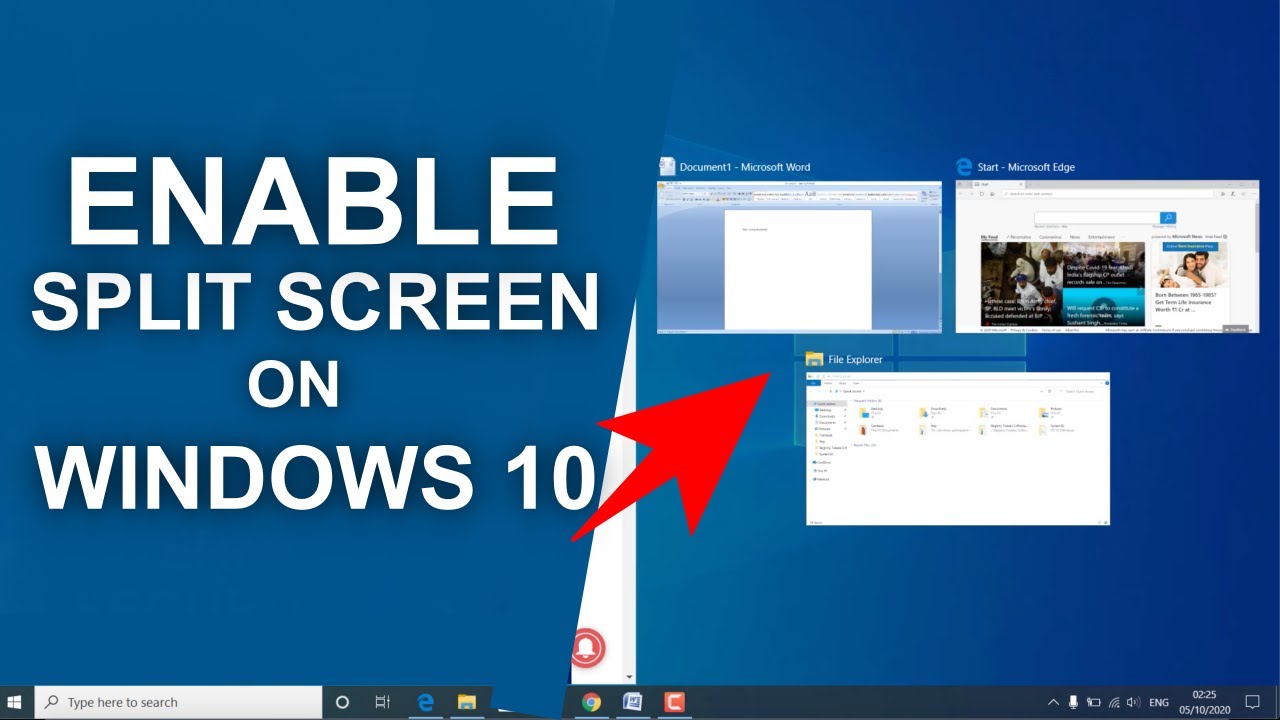
After you’ve snapped one screen into one corner, you can drag other windows to fill the remaining space. Then, also press the Windows key with the up or down key as well now move your window up or down. For any active window, press the Windows key along with left or right key.

When you want to split your screen into two or more sections, you’ll have to follow relatively similar processes. Similarly, when you want to rearrange your Windows as it was before, all you’ve to do is press the Windows key along with the up or down arrow key. Go to any active window, and press the Windows key along with either the right or left arrow do this and your active screen will be snapped to the left or the right side of your screen. The case is not much different when you’re splitting your screen. Since it’s Windows we’re talking about, it’s almost always the case that if you’ve to do something, it can be easily done with the help of a keyboard shortcut. Split your Windows screen through shortcuts Click on any single snap and your chosen window will get adjusted to one side, with an option to set the second or third window (if have them open) accordingly. Limited to Windows 11, the snap layout feature is accessible by simply hovering your mouse over the Windows maximize feature or simply pressing the Windows Key + Z shortcut.Īs soon as you do this, you’ll see a transparent option to select a new snap from the multiple options there. Snap layouts are a new feature on Windows 11 that will help you snap your Windows screen in multiple ways. All you need to do is drag and drop your Windows to four different corners, and that’s it-your screen will successfully split into four distinct parts. Split the Windows screen into four partsįinally, we’ll look at how you can split your screen into four parts.
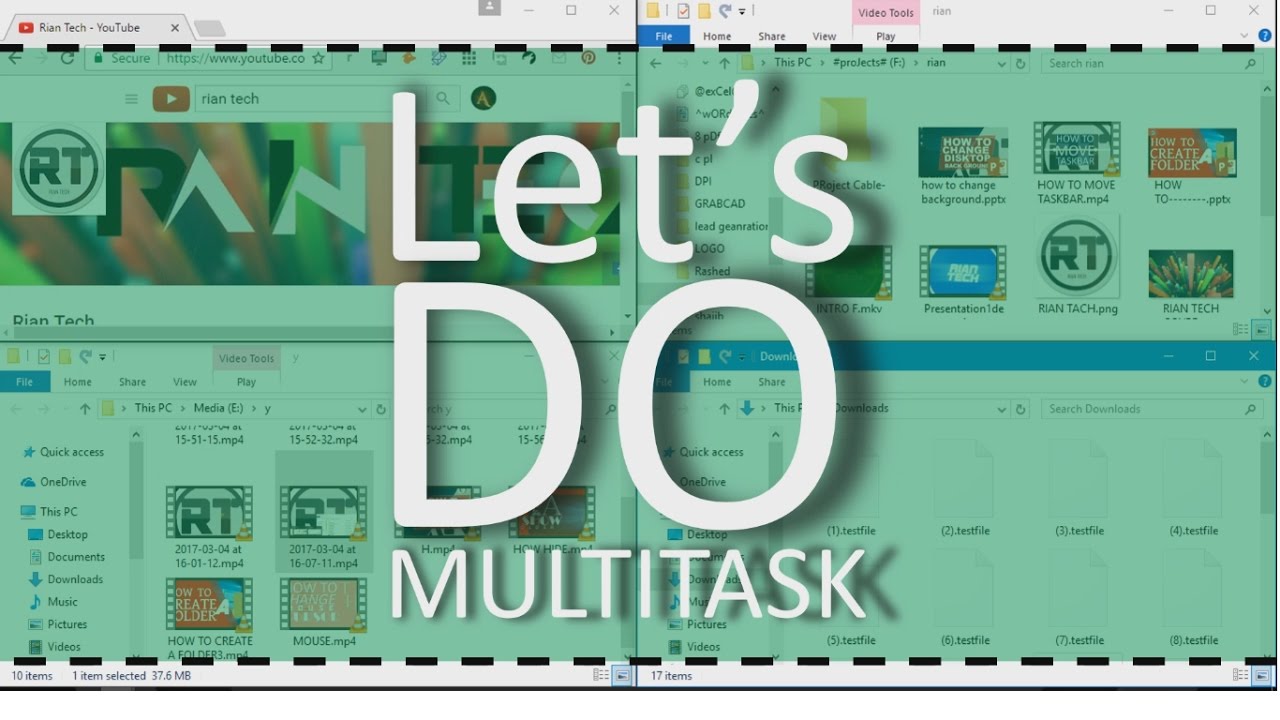
Do this, and your Windows will be successfully split into three separate screens. The up arrow maximizes the window, and the down arrow minimizes the window.As soon as you do that, you’ll get options to pick your third window (if you’ve opened more than three windows) from the last corner.
Multitasking in windows 10 how to#
How to un-snap windows after snapping themĪfter you snap one or more windows, you can follow these steps to return them to a normal window view. When using Windows key for this step, as described in step one above, use the opposite (right or left) arrow button that you used in step one. Choose the other window you want to view next to the window in step one.Press Windows key and press either the right or left arrow key, moving the open window to the screen's left or right position.Click-and-drag the second window to the opposite side of the screen until the mouse pointer hits the side of the screen and resizes.įollow these instructions to snap windows using your keyboard. Choose the other window you want to view on the side of the first window.Let go of the window when you see the window's outline resize to half of the screen. Click-and-drag on the top title bar of the first window, so your mouse pointer hits either the left or right side of your screen.Snap windows using the mouseįollow these steps to snap windows using your mouse. For more information, see: How to disable Smart Window in Windows 7. If you want to disable it, you need to modify a registry key in the Windows registry. Smart Window is always turned on in Windows 7. Make sure the Snap Windows toggle is set to the On position on the right.Click Start to open the Start menu, and click the gear icon ⚙ on the left to open Windows Settings.In the Multitasking settings window, make sure the Snap Windows toggle is set to the On position.On the right side of the Settings window, scroll down and click the Multitasking option.In the Settings window, click the System option in the left navigation menu, if not already selected.Click Start to open the Start menu, and click the Settings ⚙ icon to open Windows Settings.


 0 kommentar(er)
0 kommentar(er)
